

This allows you to see the effect being applied via a graph that displays how the image moves and what Resolve is able to do with it.Īt the bottom of the screen, you’ll find the option to play with Cropping Ratio, Smooth, and Strength, just like you can in the Edit tab. To pull up this tool, go down to Color, then hit the target-looking icon in the middle of your screen. The Color Tab Go down to Color, then hit the target icon in the middle of your screen. Translation: Enables pan and tilt analysis and stabilization only, for instances where only X and Y stabilization gives you acceptable results. Similarity: Enables the pan, tilt, zoom, and rotation analysis and stabilization, for situations when perspective analysis results in unwanted movement and artifacts. Perspective: Enables perspective, pan, tilt, zoom, and rotation analysis and stabilization.
Clip studio paint stabilizer manual#
For quick reference, here’s how the DaVinci Resolve user manual explains them: Select stabilization mode. In the video tutorial below, Jay Lippman does a great job of explaining how these effects work with the three stabilization modes offered by DaVinci Resolve: P erspective, Similarity, and Translation.Īgain, Lippman explains the modes well in his clip, so give it a watch. Strength: This tackles unwanted micro-jitters, like those that happen without a gimbal. Heads up, though-this will zoom in even further on your shot. Smooth: This is meant to tackle the bigger movements you want taken out. Zoom: Check this if you want Resolve to zoom into your shot in order to hide any movement near the outside frame.Ĭropping ratio: This tells Resolve just how much you want to crop in on your footage (zoom) once it’s been stabilized. We’ve already looked at Camera Lock-here’s what the others do for you.

DaVinci Resolve gives you five options for further footage tweaking: Camera Lock, Zoom, Cropping Ratio, Smooth, and Strengthen. Now, let’s dive a little deeper into ways you can fine-tune your stabilization effect. This basically tells DaVinci Resolve that your footage won’t be moving or, rather, it shouldn’t move at all. Most of my footage is shot with a tripod, so I usually hit Camera Lock. This shouldn’t take too long-maybe thirty seconds or so, depending on clip length and the amount of movement in the shot. Once you hit Stabilize, you’ll get an Analyzing load screen as the effect begins affecting your footage. From here, you’ll see a button that says Stabilize. When highlighting a clip on your timeline, find the Stabilization option in the Inspector.
Clip studio paint stabilizer how to#
Now that you’ve identified your post-production goals, let’s take a look at how to apply these stabilization effects in DaVinci Resolve.
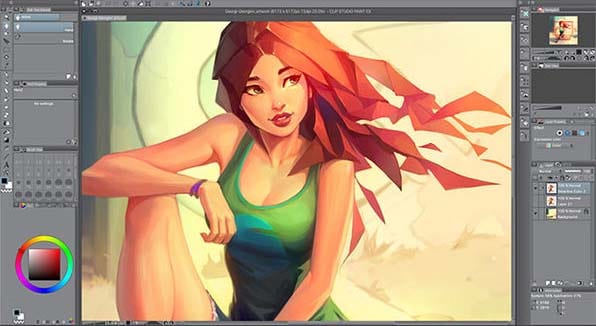
(I use this all the time as most of my footage is shot in the wind-tossed wilderness.) It does exactly what you think it locks off the shot for a no-movement effect. If you’re working with footage that was meant to be steady-like a tripod shot that ends up with an annoying wind-based shakiness-you’ll probably lean on the Camera Lock feature in DaVinci Resolve. (Picture “ warp stabilizer” in Premiere Pro.) For instance, if your footage features some intentional camera movement, then you’ll probably want a stabilization effect that replicates a smooth track or dolly-type shot, like something you might get from a gimbal. Of course, to get the most out of either method, you’ve got to decide what “kind” of stabilization your footage might need. They both let you get in and fine-tune your stabilization to a certain level. For the other, you’ll head to the Color Tab.īefore we dive into the “how-to” of it all-is one of these better than the other? Let’s go with “not really.” I’ve had success with both methods, and I feel like they’re pretty equally effective. There are two main ways to apply a stabilization effect to your footage with DaVinci Resolve. Here’s everything you need to know about post-production stabilization in DaVinci Resolve.


 0 kommentar(er)
0 kommentar(er)
